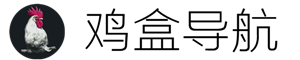在我们上网活动中,往往会用到截图工具,截图已经非常的普遍,并且很多的网络软件都自带截图功能,比如电脑浏览器自带截图,QQ自带截图,买个手机也自带截图,可见截图是多么的实用,不过那些截图工具都是初级的,在很多时候并不能满足我们的要求,比如我想把一个版面的两块区域截到一个图里面,这就需要我们先截取一块图片,在截取一块图片,然后利用美图工具重新拼接在一起,有点麻烦,今天小编就给大家介绍一款第三方的截图工具,名字叫做Snipaste 。
Snipaste 是一个简单但强大的截图工具,可以让你将截图贴回到屏幕上!还可以将剪贴板里的文字或者颜色信息转化为图片窗口,并且将它们进行缩放、旋转、翻转、设为半透明,甚至让鼠标能穿透它们!如果你是程序员、设计师,或者是大部分工作时间都在电脑前,贴图功能将改变你的工作方式、提升工作效率。
Snipaste 使用很简单,但同时也有一些较高级的用法可以进一步提升你的工作效率。
Snipaste 是免费软件,它也很安全,没有广告、不会扫描你的硬盘、更不会上传用户数据,它只做它应该做的事。
简单的举例两个小功能:
1、你可以让截取的图片贴到屏幕上,可以来回移动位置,不影响二次截图,三次截图....
 2、可以把截取的图片替换成GIF动态图片,你可以设置gif动态图片的播放速度,并且可以截取多张图片贴到桌面上,然后全部替换成GIF动态图同时播放,或者叠加播放。
2、可以把截取的图片替换成GIF动态图片,你可以设置gif动态图片的播放速度,并且可以截取多张图片贴到桌面上,然后全部替换成GIF动态图同时播放,或者叠加播放。
 3、普通的纯文本,可以转换成图片
3、普通的纯文本,可以转换成图片

其他的还有更多的功能和高级的设置,大家自行去摸索一下吧,反正功能别一般的截图工具强大很多。
snipaste官网地址:https://zh.snipaste.com
目前有Windows 版和Mac 公测版
snipaste使用的快捷键大全:
内置快捷键
只对截图有效
| 按键 |
命令 |
| Tab |
切换检测窗口/检测界面元素 |
| ` 或 ! |
显示/隐藏捕获的鼠标指针 |
| Ctrl + A |
设置截屏区域为全屏 |
| R |
将截屏区域设置为上一次成功截图时的区域 |
| , |
切换到上一次截屏记录 |
| . |
切换到下一次截屏记录 |
| Ctrl + ↑ ← ↓ → |
将截屏区域相应边界扩大 1 像素 |
| Shift + ↑ ← ↓ → |
将截屏区域相应边界缩小 1 像素 |
| Ctrl + T |
直接将截图贴到屏幕 |
| Enter |
复制截图并退出截屏 |
| Esc |
中止截屏 |
| 鼠标右键单击 |
重新设置截屏区域/中止截屏 |
只对贴图有效
| 按键 |
命令 |
| 1 |
将贴图顺时针旋转 90 度 |
| 2 |
将贴图逆时针旋转 90 度 |
| 3 |
水平翻转贴图 |
| 4 |
垂直翻转贴图 |
| 5 |
切换灰度显示 [PRO] |
| Esc |
隐藏标注工具条或关闭贴图窗口 |
| Shift + Esc |
销毁贴图窗口 |
| Ctrl + Shift + C |
复制纯文本(如果该贴图是由文本转换而来) |
| Ctrl + V |
以剪贴板中的内容替换该贴图 |
| Ctrl + Shift + P |
打开首选项对话框 |
通用
| 按键 |
命令 |
| Alt |
显示放大镜 |
| Shift |
放大镜可见时,切换颜色格式 |
| C |
放大镜可见时,复制颜色值 |
| W S A D |
将鼠标指针移动 1 像素 |
| ↑ ← ↓ → |
非编辑状态下, 将截屏区域/贴图窗口移动 1 像素 |
| 空格键 |
显示/隐藏标注工具条 |
| Ctrl + Z |
撤销上一次标注(可以再恢复) |
| Ctrl + Shift + Z |
移除所有标注(无法再恢复) |
| Ctrl + C |
复制图像 |
| Ctrl + Y |
恢复下一个标注 |
| Ctrl + S |
将图像保存为文件 |
| Ctrl + Shift + S |
保存图像到快速保存目录 |
| Ctrl + P |
发送图像到打印机 |
| 鼠标右键单击 |
结束对当前标注的编辑 |
| 鼠标滚轮 或 1/2 |
调整画笔粗细(编辑模式时) |
 2、可以把截取的图片替换成GIF动态图片,你可以设置gif动态图片的播放速度,并且可以截取多张图片贴到桌面上,然后全部替换成GIF动态图同时播放,或者叠加播放。
2、可以把截取的图片替换成GIF动态图片,你可以设置gif动态图片的播放速度,并且可以截取多张图片贴到桌面上,然后全部替换成GIF动态图同时播放,或者叠加播放。
 3、普通的纯文本,可以转换成图片
3、普通的纯文本,可以转换成图片